How to Connect HP DeskJet 2700 to Wi-Fi: A Comprehensive Guide

The HP DeskJet 2700 series is a popular choice for home and small office use due to its versatility and ease of use. One of the most convenient features of this printer is its ability to connect to a WiFi network, allowing you to print from multiple devices without the need for a physical connection. This guide will walk you through the steps to how to connect hp deskjet 2700 to wifi, troubleshoot common issues, and maximize your printer’s capabilities.
Initial Setup
Before connecting your printer to Wi-Fi, make sure it is properly set up:
-
Unbox the Printer: Carefully remove the printer from its packaging. Remove all protective tapes, stickers, and materials from both the outside and inside of the printer.
-
Install Ink Cartridges: Open the ink cartridge access door and insert the provided ink cartridges into their respective slots. Ensure they click securely into place.
-
Load Paper: Open the input tray, load a stack of plain paper, and adjust the paper width guide to fit snugly against the paper stack.
-
Power On: Plug the printer into a power source and press the power button to turn it on. The printer will initialize and perform some basic setup processes.
Connecting the HP DeskJet 2700 to Wi-Fi
Using the HP Smart App
The HP Smart app is designed to make the Wi-Fi setup process straightforward. This app is available for both Android and iOS devices.
-
Download the HP Smart App: Install the HP Smart app from the Google Play Store or Apple App Store on your smartphone or tablet.
-
Open the App: Launch the app and agree to the terms and conditions.
-
Add Your Printer: Tap the plus sign (+) to add a new printer. The app will search for available printers.
-
Set Up a New Printer: When the HP DeskJet 2700 series appears in the list, select it. Follow the on-screen instructions to connect the printer to your Wi-Fi network. You will need to enter your Wi-Fi password during this process.
-
Complete the Setup: Once the printer is connected, the app will guide you through the remaining setup steps, including aligning the print heads and printing a test page.
Using the Printer Control Panel
If you prefer to set up the Wi-Fi connection directly from the printer, you can use the control panel.
-
Access Wi-Fi Setup: On the printer’s control panel, press the Wireless button to open the Wireless Settings menu.
-
Select Network: Use the navigation buttons to select the “Wi-Fi Setup” option. The printer will search for available Wi-Fi networks.
-
Choose Your Network: Select your Wi-Fi network from the list.
-
Enter Password: When prompted, enter your Wi-Fi password using the on-screen keyboard.
-
Connect: After entering the password, confirm the connection. The printer will connect to the Wi-Fi network, and a confirmation message will appear once the connection is successful.
Troubleshooting Wi-Fi Connection Issues
Despite following the steps above, you might encounter issues while connecting your HP DeskJet 2700 to Wi-Fi. Here are some common problems and their solutions:
Printer Not Found on Network
-
Check Wi-Fi Status: Ensure your Wi-Fi network is functioning correctly and that other devices can connect to it.
-
Restart Devices: Restart both your printer and Wi-Fi router to refresh the network connection.
-
Move Closer to Router: If the printer is too far from the router, it might not receive a strong signal. Move the printer closer to the router.
-
Disable VPN: If you are using a VPN on your device, disable it as it might interfere with the printer setup.
Incorrect Wi-Fi Password
-
Re-enter Password: Double-check that you are entering the correct Wi-Fi password. Remember that passwords are case-sensitive.
-
Reset Wi-Fi Settings: If you are unsure about the password or have changed it recently, reset the printer’s Wi-Fi settings and start the setup process again.
Printer Offline
-
Check Printer Status: Ensure the printer is turned on and not in sleep mode.
-
Reconnect to Wi-Fi: If the printer has lost connection, reconnect it to the Wi-Fi network using the steps mentioned earlier.
-
Update Firmware: Sometimes, updating the printer’s firmware can resolve connectivity issues. Check for updates through the HP Smart app or the printer’s control panel.
Advanced Wi-Fi Setup Options
For users who need to connect their printer to a more complex network or use advanced security settings, the HP DeskJet 2700 offers additional configuration options.
Connecting to a Hidden Network
If your Wi-Fi network does not broadcast its SSID (network name), follow these steps:
-
Access Wi-Fi Settings: On the printer’s control panel, navigate to the Wi-Fi settings menu.
-
Enter Network Details: Select the option to add a network manually. Enter the SSID and security type.
-
Enter Password: Input your Wi-Fi password when prompted.
-
Confirm Connection: Confirm the settings and wait for the printer to connect to the hidden network.
Using WPS (Wi-Fi Protected Setup)
If your router supports WPS, you can connect your printer quickly without entering a password:
-
Activate WPS on Router: Press the WPS button on your Wi-Fi router.
-
Activate WPS on Printer: On the printer’s control panel, navigate to the Wi-Fi settings and select the WPS option.
-
Connect: The printer will automatically connect to the Wi-Fi network.
Maximizing Your HP DeskJet 2700’s Potential
Once your printer is connected to Wi-Fi, you can take advantage of its various features:
Mobile Printing
With the HP Smart app, you can print directly from your mobile devices. Whether you need to print documents, photos, or web pages, the app offers a seamless experience. Simply select the file you want to print and choose the printer from the list of available devices.
Scan to Email
The HP DeskJet 2700 allows you to scan documents and send them directly via email. This is particularly useful for sharing documents quickly without needing to save them to your device first.
-
Place Document: Place the document you want to scan on the scanner glass or in the document feeder.
-
Select Scan Option: From the printer’s control panel or the HP Smart app, select the scan option.
-
Choose Email: Choose the option to send the scanned document via email. Enter the recipient’s email address and a subject line if needed.
-
Send: Confirm and send the email. The scanned document will be sent as an attachment.
Cloud Printing
The HP DeskJet 2700 supports cloud printing services like Google Cloud Print and Apple AirPrint. This allows you to print from virtually anywhere, as long as your printer is connected to Wi-Fi.
-
Google Cloud Print: Register your printer with Google Cloud Print through the Google Cloud Print website. Once registered, you can print from any device linked to your Google account.
-
Apple AirPrint: For Apple users, AirPrint makes printing straightforward. Ensure your printer and iOS device are on the same Wi-Fi network, and select the AirPrint option when printing a document or photo.
Maintaining Your HP DeskJet 2700
To ensure your printer continues to function optimally, regular maintenance is essential:
Regular Updates
Keep your printer’s firmware up to date. Firmware updates often include bug fixes, performance improvements, and new features.
Clean the Printer
-
Printhead Cleaning: If you notice issues with print quality, use the printer’s built-in printhead cleaning function.
-
Exterior Cleaning: Regularly wipe down the exterior of the printer with a soft, lint-free cloth to keep it free of dust and debris.
Replace Ink Cartridges
Monitor your ink levels through the HP Smart app or the printer’s control panel. Replace the cartridges when they are low to avoid interruptions in printing.
Conclusion
Setting up Wi-Fi on your HP DeskJet 2700 is a straightforward process that enhances your printing experience. By following the steps outlined in this guide, you’ll be able to connect your printer to your Wi-Fi network and enjoy the convenience of wireless printing. Remember to troubleshoot any issues that arise and keep your printer maintained for optimal performance. With its robust features and reliable connectivity, the HP DeskJet 2700 is an excellent addition to any home or small office.

 A Detailed Look at the Features of the LEGO Technic Mars Crew Exploration Rover
A Detailed Look at the Features of the LEGO Technic Mars Crew Exploration Rover 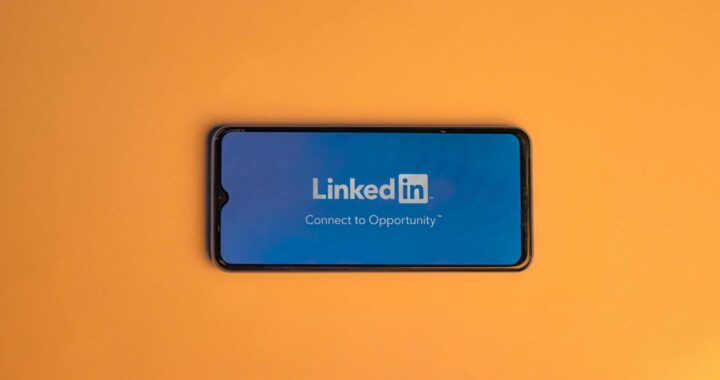 How to Get Email Addresses from LinkedIn with Aeroleads
How to Get Email Addresses from LinkedIn with Aeroleads  How to Find a Phone Number Using an Address with Aeroleads
How to Find a Phone Number Using an Address with Aeroleads 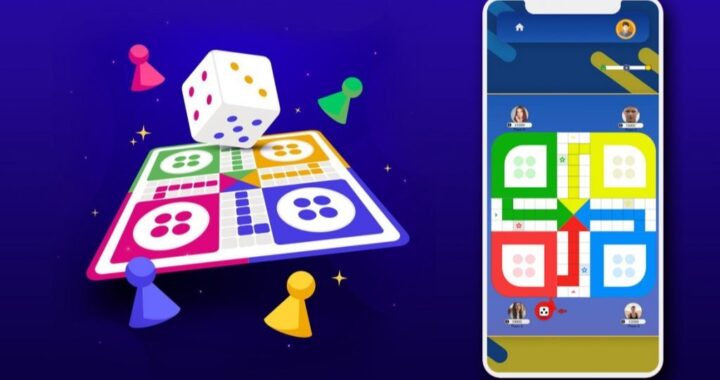 The Rise of Ludo and Teen Patti Game Development Companies
The Rise of Ludo and Teen Patti Game Development Companies  Building Your Community with Event Matchmaking Platform
Building Your Community with Event Matchmaking Platform  Optimizing Your Business Operations with Reliable Server Supply Solutions
Optimizing Your Business Operations with Reliable Server Supply Solutions  Exploring London’s Best Butcher Shops
Exploring London’s Best Butcher Shops  Enhance Your Shop Appeal with Sydney’s Best Carpentry Services
Enhance Your Shop Appeal with Sydney’s Best Carpentry Services